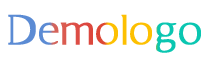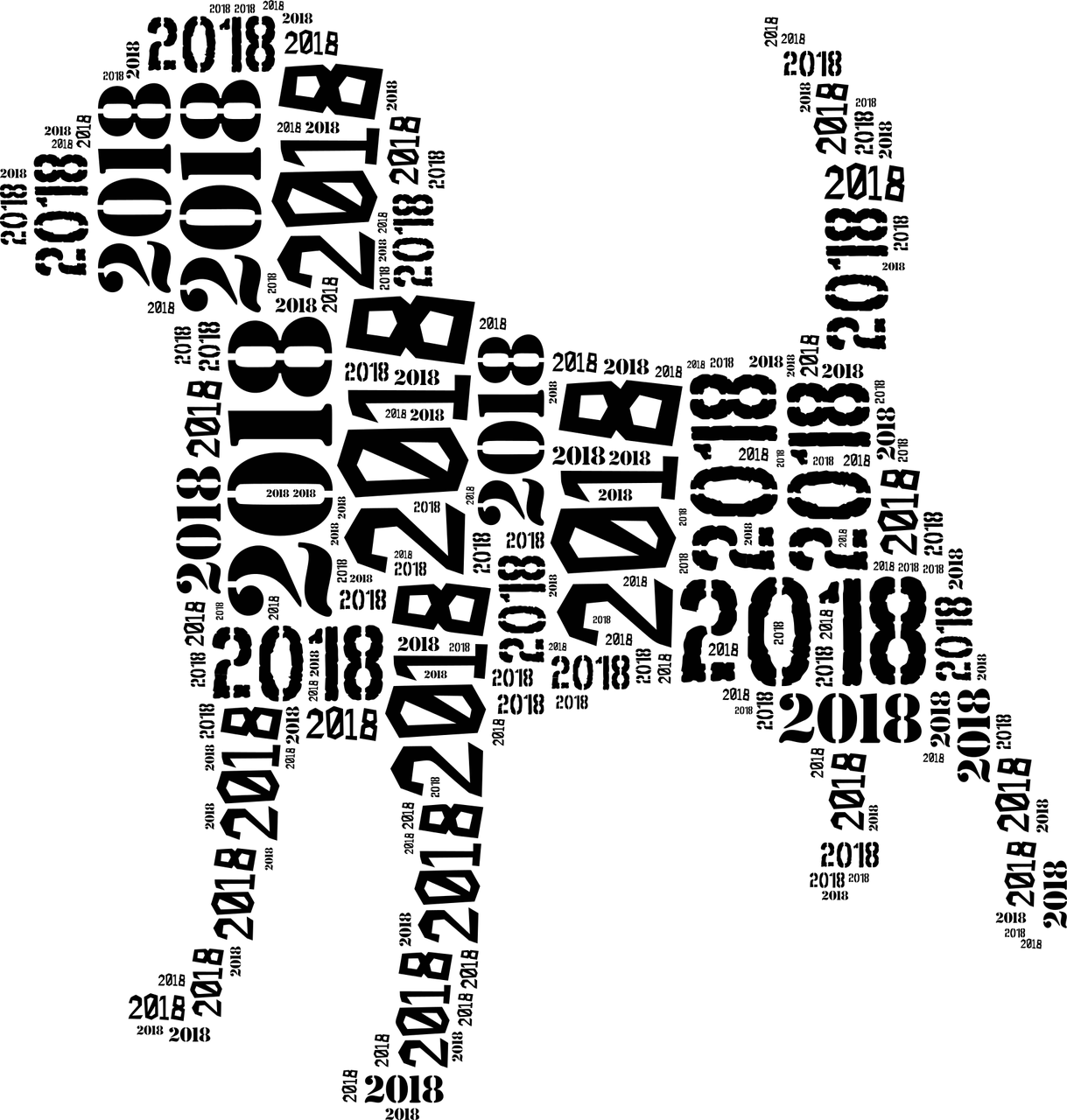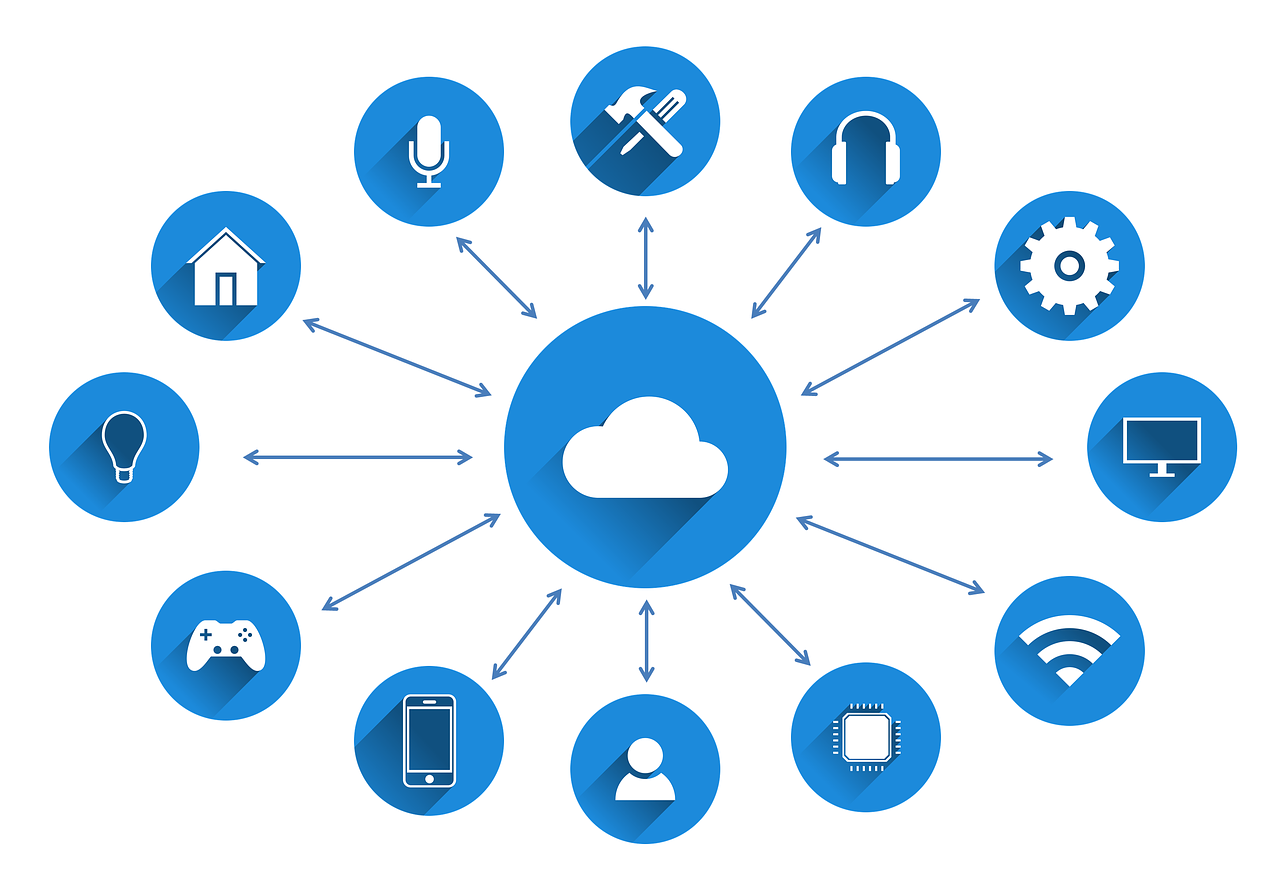摘要:本篇文章介绍了如何在Win10电脑上高效添加网络打印机的方法。文章详细分析了实施步骤,包括搜索可用的打印机、选择适合的驱动程序、进行安装和配置等。通过遵循这些步骤,用户可以轻松地将网络打印机添加到Win10电脑中,实现高效打印操作。文章还提供了相关的注意事项和常见问题解决方案,以帮助用户顺利完成打印机添加操作。
本文目录导读:
如何添加网络打印机到Win10电脑:高效实施方法分析与复古版指南
随着科技的快速发展,网络打印机已经成为现代办公环境中不可或缺的一部分,本文将详细介绍如何在Win10电脑上添加网络打印机,并提供一种高效实施方法,我们将结合一个复古版指南,帮助读者更好地理解每一步操作。
准备工作
在开始添加网络打印机之前,你需要做好以下准备工作:
1、确保你的Win10电脑和打印机处于同一网络环境。
2、确保打印机已经连接到网络并已开机。
3、了解打印机的IP地址或主机名。
高效实施方法分析
1、打开Win10电脑的“设置”界面,选择“设备”选项。
2、在“设备”界面中,选择“打印机和扫描仪”。
3、点击“添加打印机或扫描仪”按钮。
4、Win10系统会自动搜索网络中的打印机,如果搜索到打印机,请选择并添加,如果没有搜索到,你可以尝试手动添加。
5、在手动添加过程中,输入打印机的IP地址或主机名,然后点击“下一步”。
6、按照提示完成驱动的安装和打印机的配置。
7、完成添加后,你可以在“打印机和扫描仪”列表中看到新添加的打印机。
高效实施方法中的常见问题及解决方案
1、搜索不到打印机:请检查打印机是否已连接到网络并已开机,确保打印机的网络设置允许被搜索到。
2、驱动安装失败:尝试前往打印机官网下载并安装最新的驱动程序,如果仍然无法安装,请尝试联系打印机厂商寻求帮助。
3、打印机无法正常工作:检查打印机的连接状态,确保打印机已正确连接到电脑和网络,检查打印机的墨盒或碳粉是否充足。
五、复古版指南:详细步骤解析(以复古方式描述现代操作)
1、打开电脑,进入“控制面板”。
2、在控制面板中,找到并选择“硬件和声音”选项。
3、点击“添加设备”按钮,准备添加新打印机。
4、在弹出的窗口中,选择“添加网络、无线或蓝牙打印机”。
5、等待系统自动搜索网络中的打印机,如果搜索到打印机,请选择并安装,如果没有搜索到,点击“手动设置”进行手动添加。
6、在手动设置过程中,输入打印机的IP地址或主机名,此处我们称之为“打印机的网络身份标识”。
7、按照提示完成驱动的安装和打印机的配置,这个过程可能需要你了解一些基本的计算机知识,如驱动的安装和文件的下载等。
8、完成添加后,你可以在“设备和打印机”列表中看到新添加的打印机,开始使用它进行打印工作。
本文详细介绍了如何在Win10电脑上添加网络打印机的高效实施方法,并提供了复古版指南以帮助读者更好地理解每一步操作,在实际操作过程中,可能会遇到一些问题,如搜索不到打印机、驱动安装失败等,针对这些问题,本文也给出了相应的解决方案,希望本文能帮助你顺利添加网络打印机,提高办公效率,在实际操作过程中,如果遇到其他问题,建议查阅相关文档或寻求专业人士的帮助,为了确保打印机的正常使用,建议定期维护和更新驱动程序,掌握如何在Win10电脑上添加网络打印机的方法对于现代办公来说是非常重要的技能,希望本文能对你有所帮助。