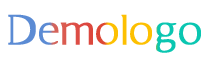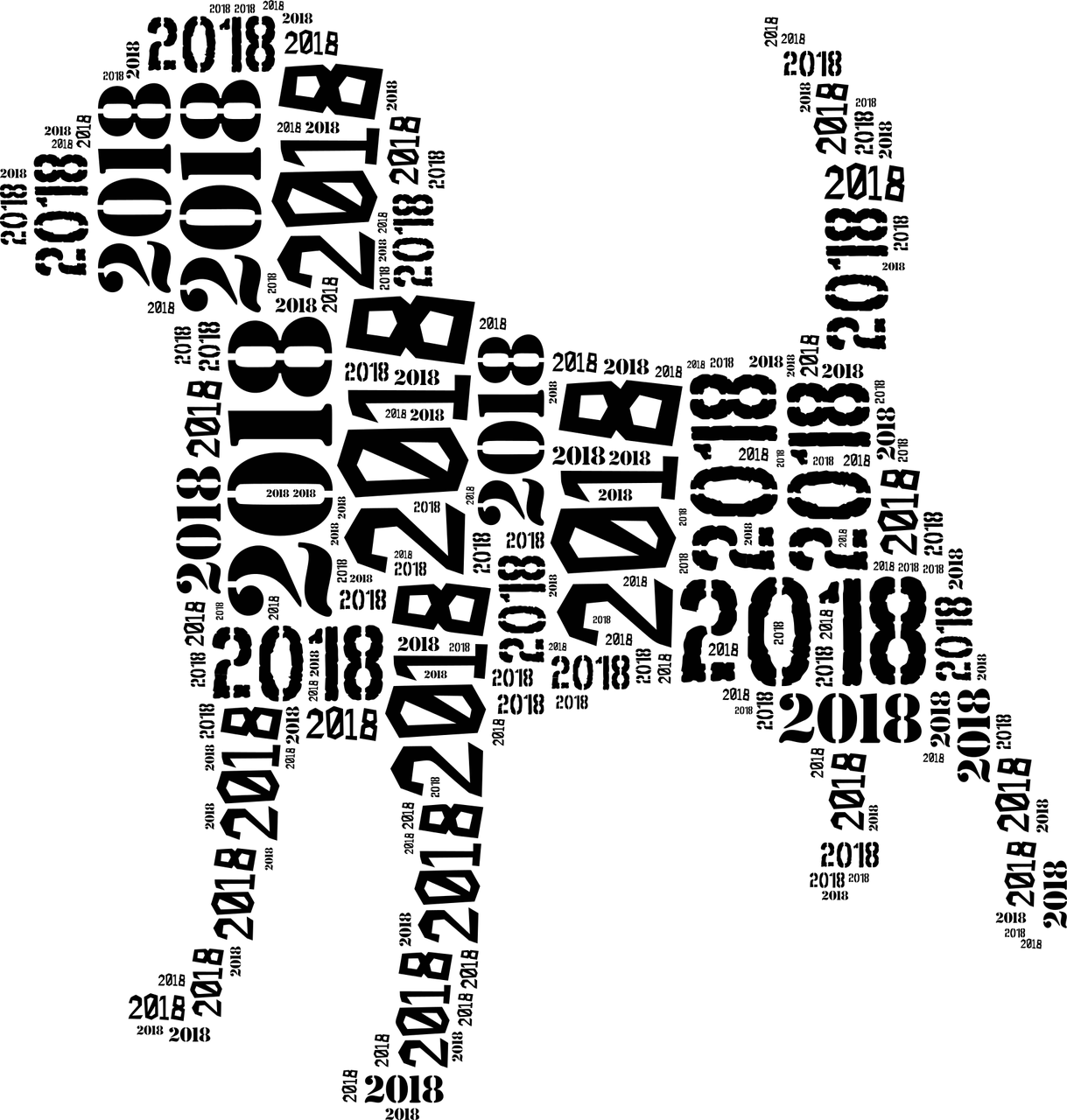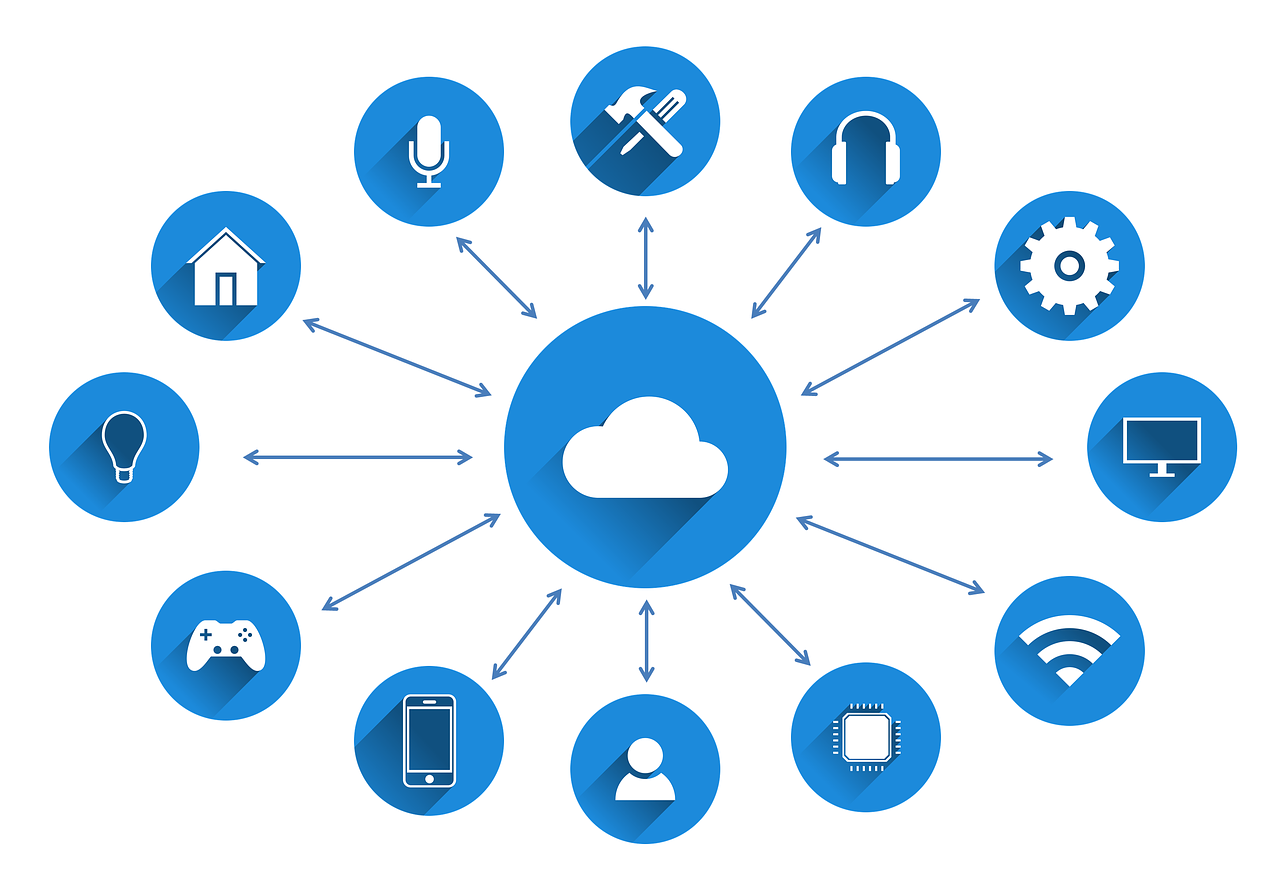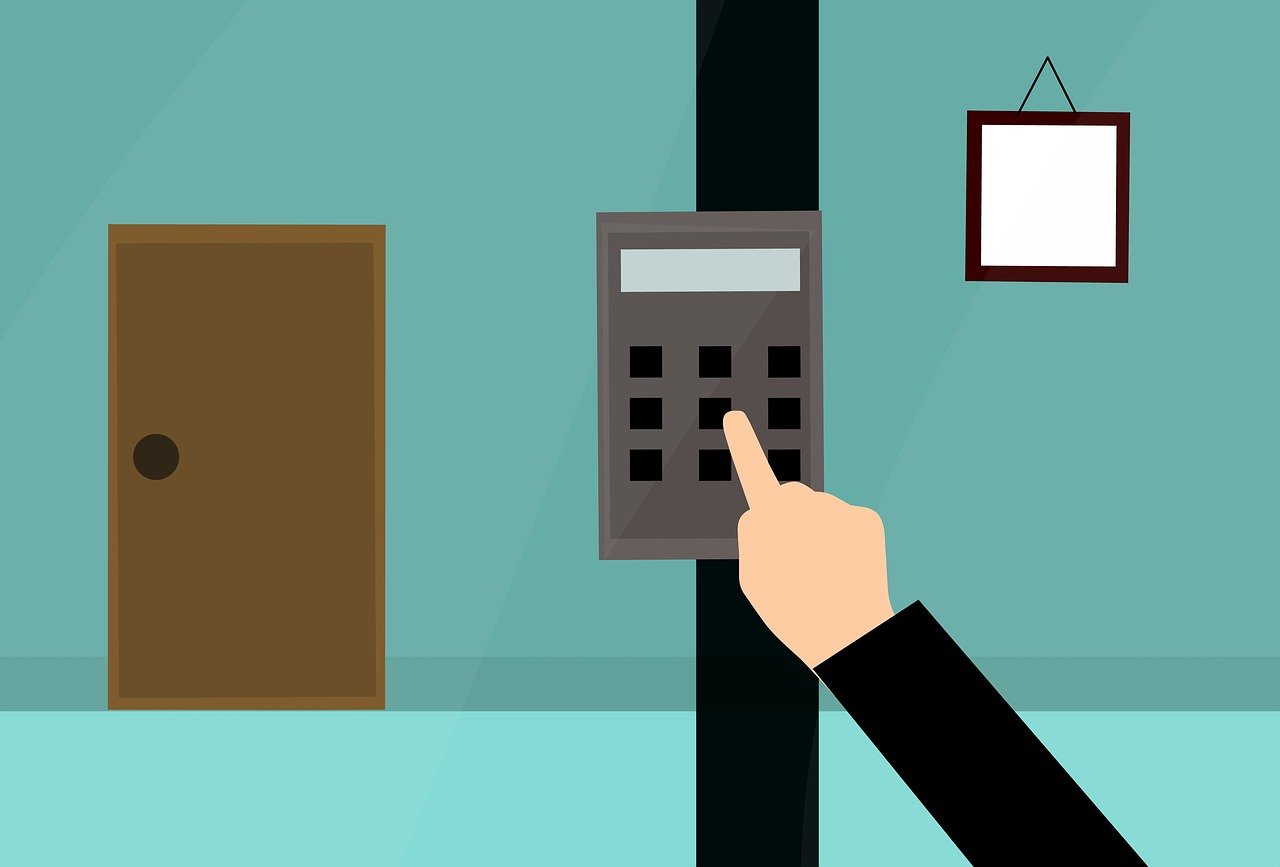摘要:本文介绍了如何进入联想电脑的BIOS并开启VT(虚拟化技术)的详细步骤。文章先阐述了进入BIOS的方法,然后指导读者如何找到并启用VT选项。提供了一个实地验证方案,确保VT已成功开启。本文旨在帮助初学者轻松完成操作,充分发挥电脑性能。适合入门用户参考,详细指导,易于理解。验证方案确保操作有效性。
本文目录导读:
联想电脑BIOS设置开启VT虚拟化技术及实地验证方案(入门版)
随着计算机技术的飞速发展,虚拟化技术(VT)在各个领域的应用越来越广泛,VT技术能够在单一物理计算机上运行多个操作系统,提高系统性能的同时,也带来了极大的便利性,联想电脑作为市场上广受欢迎的品牌之一,如何在联想电脑上开启VT功能成为了许多用户关注的焦点,本文将详细介绍如何通过BIOS设置开启联想电脑的VT功能,并提供实地验证方案。
联想电脑BIOS设置开启VT步骤
1、重启电脑,不断按DEL或F2键进入BIOS界面(不同型号的联想电脑进入BIOS的方法可能有所不同,请根据实际情况操作)。
2、在BIOS界面中,找到“Configuration”或“高级”选项卡,点击进入。
3、在“Configuration”或“高级”选项卡中,找到“Intel Virtualization Technology”(Intel虚拟化技术)或类似的选项。
4、将“Intel Virtualization Technology”选项设置为“Enabled”(启用)。
5、保存设置并退出BIOS。
实地验证方案
为了确保VT功能已经成功开启,我们可以采用以下简单的实地验证方案:
1、选择一款支持虚拟化技术的操作系统进行安装,如Windows 10或Linux。
2、在操作系统中安装相应的虚拟化软件,如VMware Workstation或VirtualBox。
3、创建一个新的虚拟机,尝试运行另一个操作系统,如果虚拟机能够正常启动并运行,那么说明VT功能已经成功开启。
可能出现的问题及解决方案
1、问题:无法找到“Intel Virtualization Technology”选项。
解决方案:请确认您的联想电脑是否支持VT技术,部分老旧的电脑可能不支持VT技术,此时无法找到该选项是正常的,不同型号的联想电脑BIOS界面可能有所不同,请仔细查找。
2、问题:开启VT后,虚拟机无法正常运行。
解决方案:请确认VT功能是否已经正确开启,可以尝试重新进入BIOS,检查“Intel Virtualization Technology”选项是否已设置为“Enabled”,还需要确保虚拟机软件已经正确安装并配置。
3、问题:BIOS设置被重置,VT功能无法保存。
解决方案:部分联想电脑在放电或更新BIOS后可能会重置BIOS设置,需要重新进入BIOS,手动开启VT功能,为了确保BIOS设置不被重置,建议将电脑电池充电充足,并避免在BIOS更新过程中进行其他操作。
注意事项
1、在进行BIOS设置时,请确保电脑连接稳定的电源,避免在操作过程中断电。
2、不同型号的联想电脑BIOS界面及操作方法可能有所不同,请根据实际情况操作。
3、在安装和配置虚拟机时,请遵循相应软件的使用说明,确保操作正确。
4、如遇问题,可查阅联想官方文档或联系联想客服寻求帮助。
本文详细介绍了如何通过BIOS设置开启联想电脑的VT功能,并提供了实地验证方案,希望本文能帮助到需要开启VT功能的联想电脑用户,让您在享受计算机技术的便利的同时,更好地利用虚拟化技术提高工作效率。
转载请注明来自琼海市秋翁琴信息科技有限公司,本文标题:《联想怎么进入bios开启vt,实地验证方案_入门版93.33.29》